1. Open a Command Prompt (go to your start menu search bar and type "cmd" then press enter).
2. Type: cd \Program Files\Microsoft Office\Office16
OR if Office 32 bit, use this
Type: cd \Program Files (x86)\Microsoft Office\Office16

3. Press Enter.
4. Then Type: cscript ospp.vbs /dstatus

5. Press Enter.
6. This will give you the Date that your license will Expire, if Activated through the Enterprise Server or KMS.
Remove Product Key, diperukan andaikata Anda ingin mengubah dari license temporer ke permanen (alias ganti license Product Key)
In order to open Command Prompt, go to Windows Start menu search box and type:
In order to open Command Prompt, go to Windows Start menu search box and type:
cmd.exe
When Command Prompt shows up in the list, right-click on it and choose Run as administrator. It’s essential to open cmd.exe as an administrator, otherwise some commands will not work.
Windows might ask if you want to allow the program to make changes to your computer – click Yes and continue.
Once you have opened Command Prompt, you will need to use a command to navigate it into the folder where the licensing software of your Office is located. The command is not the same for all Office editions, so choose the combination of the Windows and Office architecture that you have from the table below:
| Office edition | 32-bit Windows + 32-bit Office 64-bit Windows + 64-bit Office | 64-bit Windows + 32-bit Office |
| Office 2010 | cd C:\Program Files\Microsoft Office\Office14 | cd C:\Program Files (x86)\Microsoft Office\Office14 |
| Office 2013 | cd C:\Program Files\Microsoft Office\Office15 | cd C:\Program Files (x86)\Microsoft Office\Office15 |
| Office 2016Office 2019 | cd C:\Program Files\Microsoft Office\Office16 | cd C:\Program Files (x86)\Microsoft Office\Office16 |
If you do not know the bit architecture of your Windows and Office, just try both commands for your Office.
EXAMPLE: A computer with 64-bit Windows 10 + 32-bit Office 2016 Home and Business
Wrong command: cd C:\Program Files\Microsoft Office\Office16Result: unsuccessfully executed command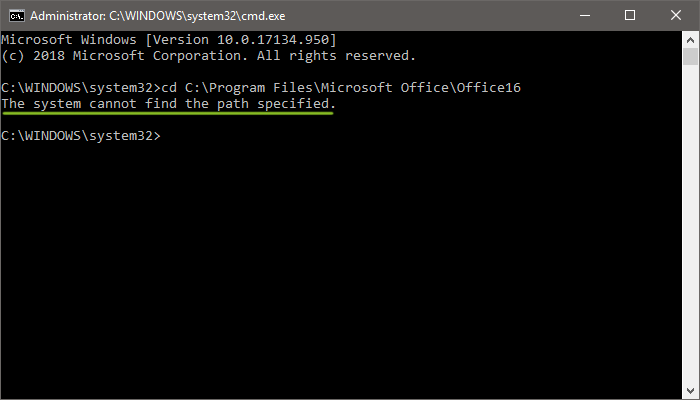
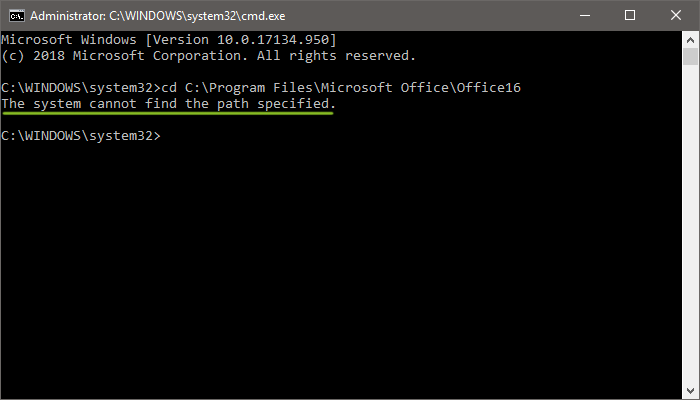
Correct command: cd C:\Program Files (x86)\Microsoft Office\Office16Result: successfully executed command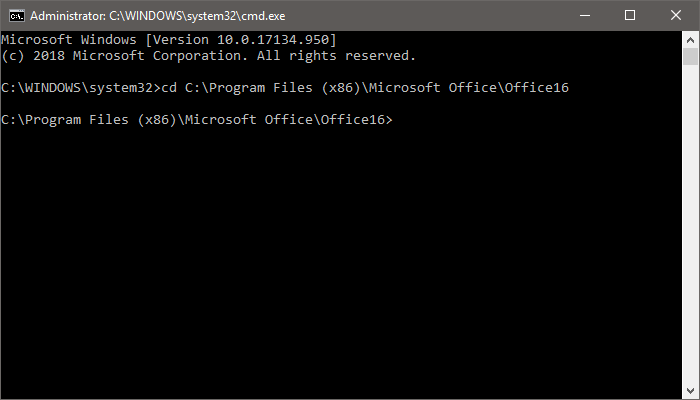
Now that you are in the correct folder, you can continue with the product key uninstallation.
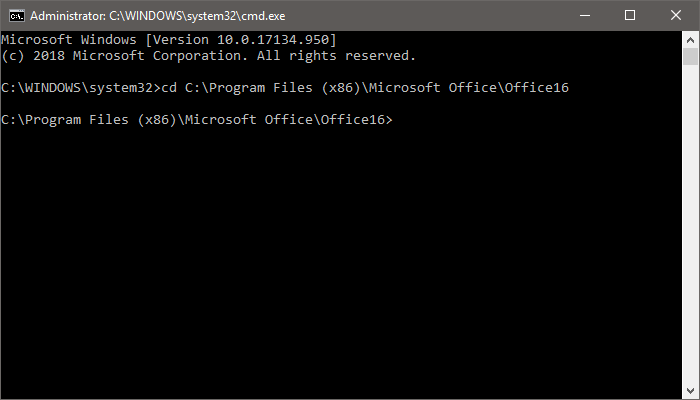
Now that you are in the correct folder, you can continue with the product key uninstallation.
First check the current license status of your Office. Type the following:
cscript ospp.vbs /dstatus
- If the Office is activated, the result will be similar to this image:
Line Last 5 characters of installed product key shows the last 5 symbols of the currently installed product key.
Note: Throughout the article we use blue Xs on top of the original characters in the example images for security reasons. - If the Office is installed in trial period, it is not activated and the result will be similar to this image:
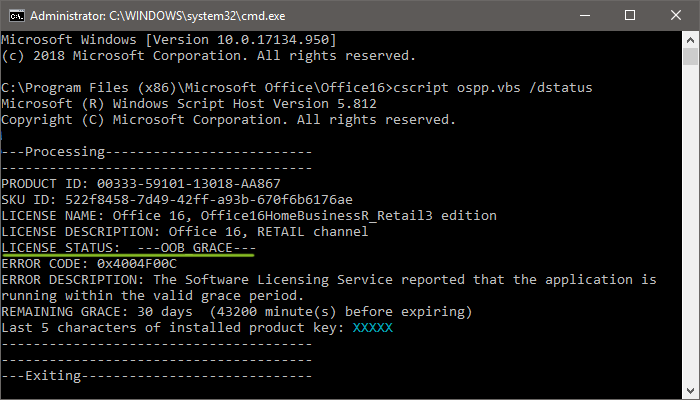
To uninstall the product key from the current computer, type the following command:
cscript ospp.vbs /unpkey:XXXXX
In place of XXXXX you need to enter the last 5 characters of the product key – you’ve learned these numbers when you executed the status command in the previous step.
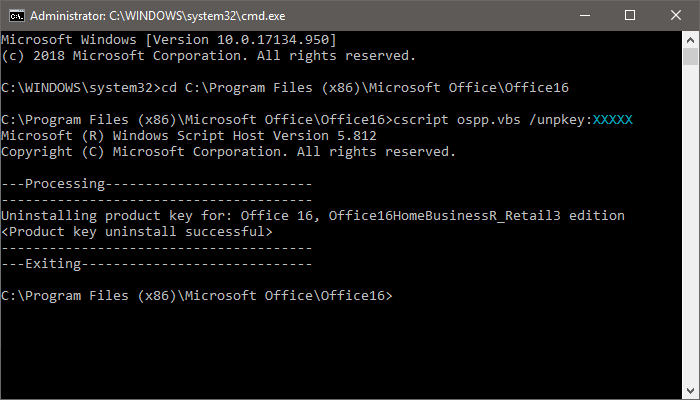
Once the command is executed successfully, the Office will be in an unlicensed state (deactivated) unless a new
product key is installed.
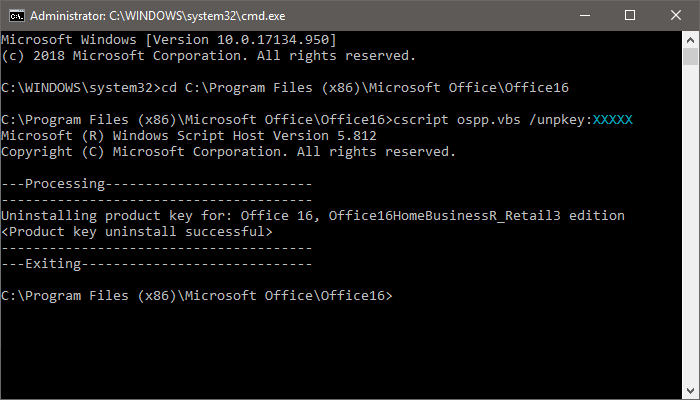
Once the command is executed successfully, the Office will be in an unlicensed state (deactivated) unless a new
product key is installed.
Now, if you run cscript ospp.vbs /dstatusagain, you will get this result:
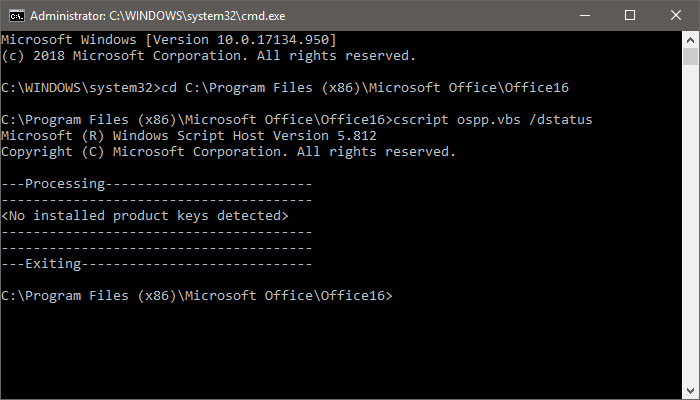 And you’re done! Now your Office is deactivated. You can transfer the key you just uninstalled to another computer or install another product key to the currently deactivated Office.
And you’re done! Now your Office is deactivated. You can transfer the key you just uninstalled to another computer or install another product key to the currently deactivated Office.
SETUP EXCHANGE DI OUTLOOK 2019
1. Masuk ke Control Panel
- Pilih Mail
- Create Profile
- Masukkan account exchange
- Ketika diminta login Microsoft Account menggunakan Exchange Account, klik Forget Password
- Masukkan string apasaja, ketika muncul error, klik Cancel
- Masukkan username Microsoft Account Anda
2. Ketika masuk ke connecting server exchange, maka akan muncul username akun Microsoft kita, klik paling bawah: More Option
- Klik user another account
- Masukkan username dan password Akun Microsoft Anda.
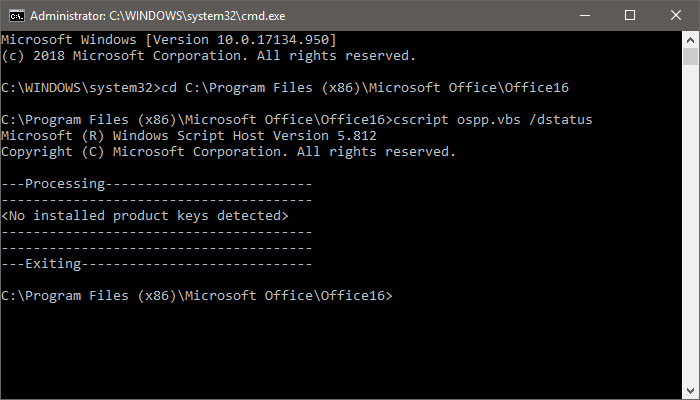 And you’re done! Now your Office is deactivated. You can transfer the key you just uninstalled to another computer or install another product key to the currently deactivated Office.
And you’re done! Now your Office is deactivated. You can transfer the key you just uninstalled to another computer or install another product key to the currently deactivated Office.SETUP EXCHANGE DI OUTLOOK 2019
1. Masuk ke Control Panel
- Pilih Mail
- Create Profile
- Masukkan account exchange
- Ketika diminta login Microsoft Account menggunakan Exchange Account, klik Forget Password
- Masukkan string apasaja, ketika muncul error, klik Cancel
- Masukkan username Microsoft Account Anda
2. Ketika masuk ke connecting server exchange, maka akan muncul username akun Microsoft kita, klik paling bawah: More Option
- Klik user another account
- Masukkan username dan password Akun Microsoft Anda.
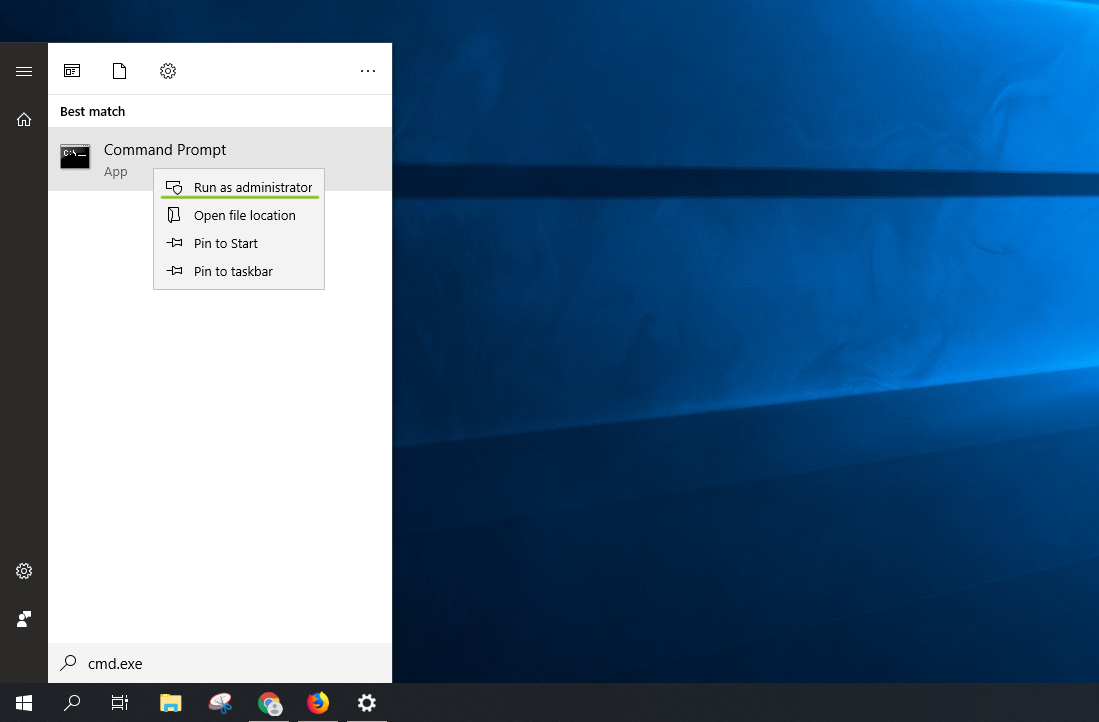
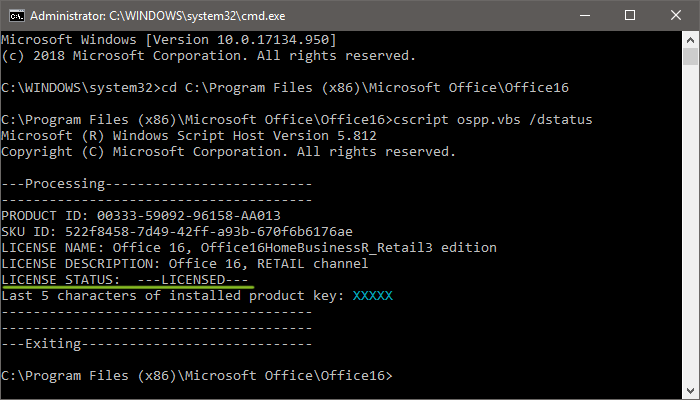
No comments:
Post a Comment